| |
- En primer lugar haremos el árbol de navidad, vamos a hacerlo:
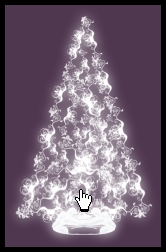
Archivo - Nueva imagen:
Color: Necesitamos un color oscuro para contrastar y que se vea bien esto.
Yo he elegido este color: #503850

- Activar el archivo: @nn_261111_triangle_christmas-tree_tdstudio.pspimage
Edición - Copiar
Edición - pegar como nueva capa y eventualmente. renombrar esta capa como TRIANGLE
(vemos un triángulo a partir de ahí vamos a hacer un árbol de navidad)
- Capas - nueva capa de trama y renombrar esta capa como BRUSHES
- Activar la herramienta pincel y elige mi Archivo: @nn_201111_brushes_001_Christmas_tdstudio

Cambiar el tamaño a 135
Estampar ahora abajo, 2 veces en la linea de fondo:
(así es como lo vemos al estampar el pincel):

- Ahora modificamos la rotación a 75 y el tamaño a 125:

Estampar de la siguiente manera(siempre en la capa "brushes")
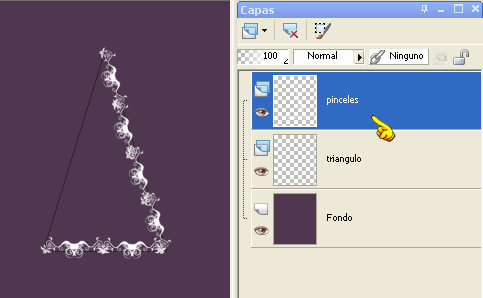
- Cambiar la rotación a 105 y estampar ahora en el otro lado:

- Ahora vamos a rellenar el interior para ello utilizaremos el mismo pincel en diferentes tamaños y rotaciones, para cambiar rapidamente tienes aquí una forma rápida.

(esta parte debes hacerla a tu manera, rellena con diferentes tamaños hasta obtener un efecto así)
ejemplo:

- De acuerdo, cuando esté de su agrado :-), vamos a activar el tronco: @nn_261111_stronk_christmas-tree_tdstudio.pspimage
Edición - Copiar
- Edición - pegar como nueva capa
- Colocar el tronco como se ve aquí abajo:
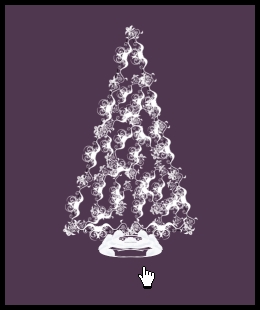
- Eliminar ahora la capa del triángulo
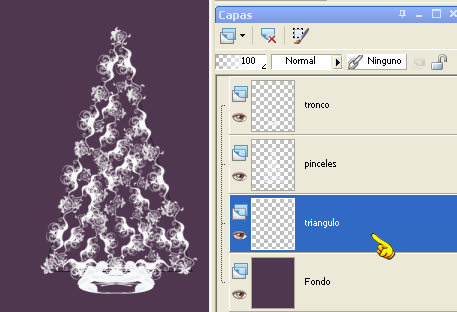
- Cerrar la capa de "Fondo" haciendo click en el ojo
- Activar ahora 1 de las otras 2 Capas, (mantener las mismas)
- Capas - fusionar - fusionar las capas visibles
Ya puedes abrir la visibilidad de la capa de Fondo
- Comprobar que la capa superior está activa, Capas - Duplicar.
- Ajustar - desenfocar - desenfoque gausiano: radio:12
- La opacidad debe de estar en torno al 70% / 80% en la paleta de capas.
- Eliminar la capa inferior (fondo)
- Capas - fusionar - fusionar las capas visibles
- Se puede guardar para usar ahora o bien exportar como tubo de imagen para usar en otro momento, si necesitamos un árbol de navidad en algún trabajo.
INFORMACIÖN: también se puede hacer una estrella, con la forma de estrella y siguiendo las indicaciones anteriores:
ejemplo:

Bajar aquí son dos tamaños de estrella.
PASO II
- Poner el gradiente en el primer plano
- Activar la imagen: christmas.jpg
Edición - Copiar !!!!!
- Archivo - Nueva imagen:
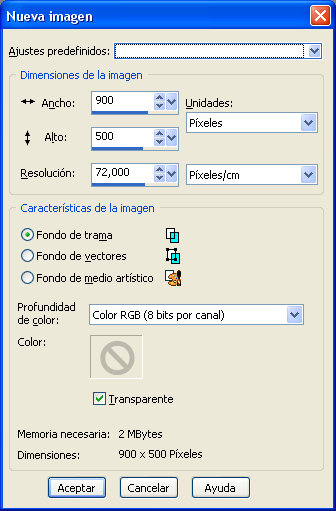
- Selecciones - seleccionar todo
- Edición - pegar en la selección
- Selecciones - anular la selección
- Capas - nueva capa de trama
- Rellenar con el gradiente.
- Efectos - Efectos de la imagen - mosaico integrado:

- Efectos - Efectos de distorsión - golf:
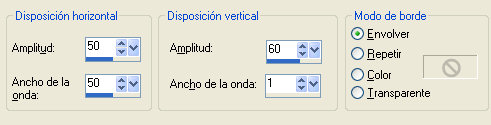
- Ajustar - nitidez - enfocar.
- Bajar la opacidad hasta el 80% en la paleta de capas
- Capas - nueva capa de trama.
- Activar la herramienta selección- selección personalizada y poner estas medidas:

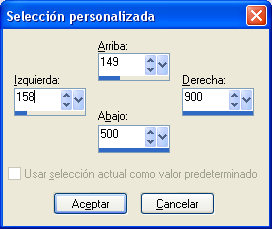
- Cambiar el color del plano de fondo a este color más claro #a89ca8

- Rellenar la selección con el color del plano de fondo.
- Selecciones - anular la selección
- Activar ahora el árbol de navidad que acabamos de hacer, Edición - Copiar
Edición - pegar como nueva capa en el trabajo
- Se coloca como en el ejemplo:
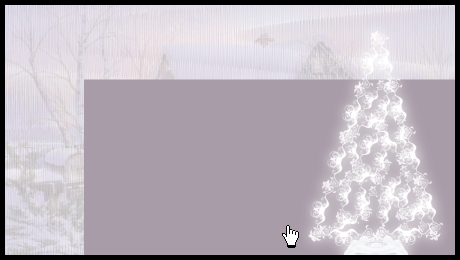
- Edición - Copiar fusionada !!!!!!!!!!!
- Capas - fusionar - Fusionar todo
- Ajustar - desenfocar - desenfoque gausiano: radio: 12
- Edición - pegar como nueva capa
- Imagen - Cambiar el tamaño:
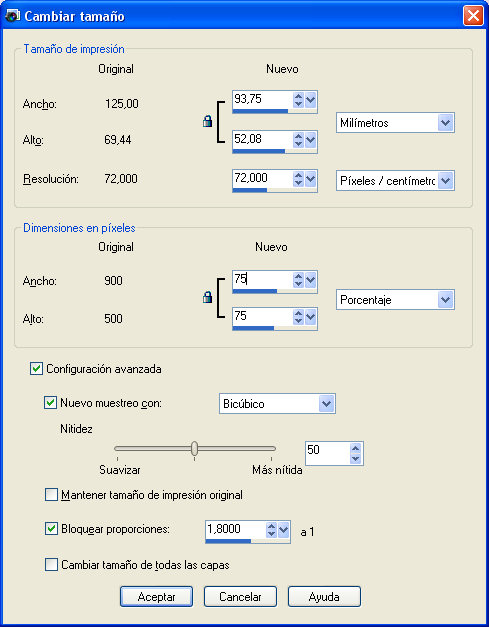
- Activar la herramienta selección- Selección personalizada y poner las siguientes medidas

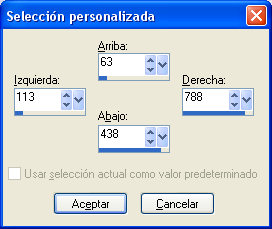
- Selecciones - modificar - Seleccionar bordes de selección:
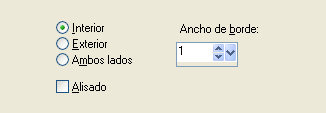
- Volver a poner en el plano de fondo el color original: #503850

- Rellenar la selección con el color del plano de fondo
- Selecciones - anular la selección
- Edición - Copiar !!!!!
- Efectos - Complementos - Mura's Meister - copies:
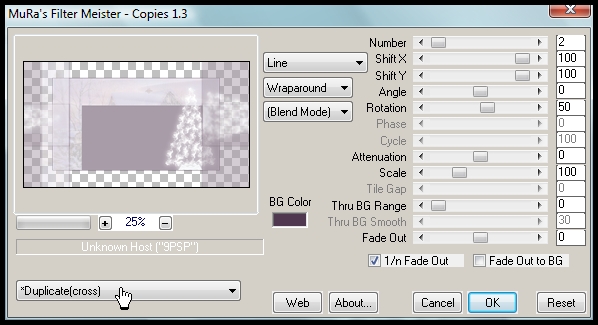
- Efectos - Complementos - EC5: Impact - Perspective - shadow y elige en la tabla de SETTINGS:
Drop Shadow blurry hacer click en la tabla BASIC, y cambiar en Overall Opacity por 70
- Ventana - duplicar, minimizar esta imagen, es para hacer el fondo!
- Edición - pegar como nueva capa en el trabajo
- Efectos - Efectos de la imagen - Desplazamiento:
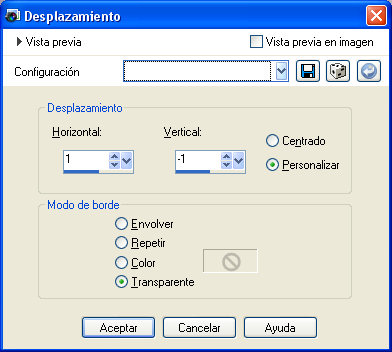
Esto es lo que debes de tener ahora:
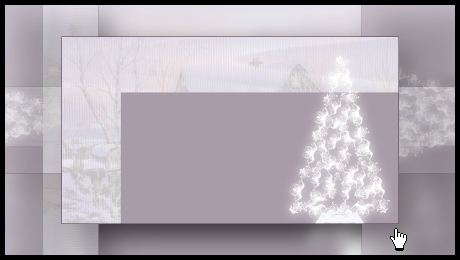
- Efectos - Efectos 3D - sombra:
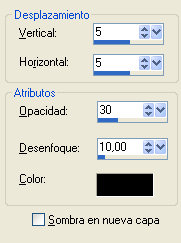
- Capas - nueva capa de trama
- Activar la herramienta selección - selección personalizada y poner estas medidas

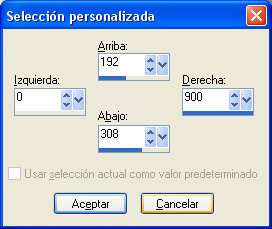
- Rellenar con el gradiente
- selecciones - anular la selección
- Efectos - Efectos de distorsión - coordenadas polares:
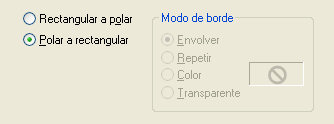
- Ajustar - desenfocar - desenfoque gausiano: radio: 50
- Efectos - Complementos - EC5 Nature - Water drops y elige mi preset en la tabla Settings/user settings: Ann_271111_Christmas_EC5_N_WD_tdstudio.f1s
- Bajar la opacidad en torno al 50% en la paleta de capas
- Capas - organizar - bajar
- Activar la capa de arriba en la paleta de capas
este es el resultado que debemos de tener:
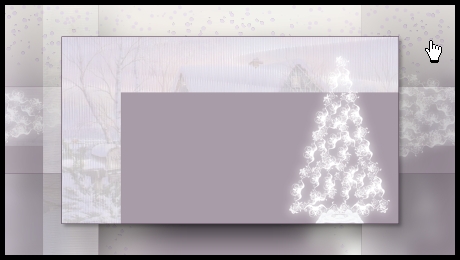
- Capas - nueva capa de trama
- Selecciones - cargar / guardar selección- cargar selección desde disco y elige mi selección: @nn_271111_sel_001_Christmas_tdstudio
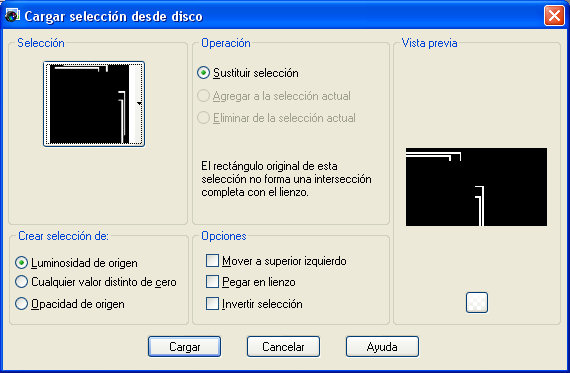
- Rellenar la selección con BLANCO
- selecciones - modificar - contraer 1px
- Borrar con el teclado
- Capas - nueva capa de trama
- Y rellena de nuevo la selección con BLANCO
- Bajar la Opacidad hasta el 30% en la paleta de capas
- selecciones - anular la selección
- Capas - fusionar - fusionar hacia abajo
- Capas - duplicar
- Ajustar - desenfocar - bewegingsvervaging:
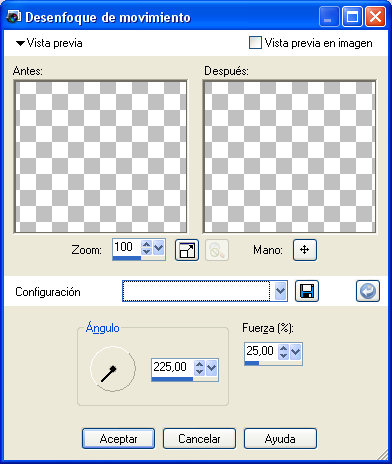
Esto es lo que debes de tener:
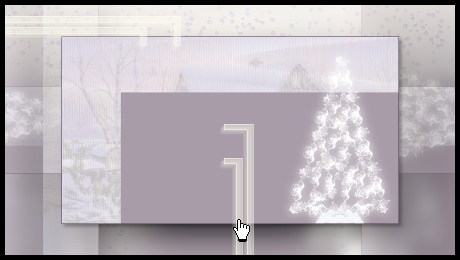
- Capas - nueva capa de trama
- Activar la herramienta selección - selección personalizada y pon las siguientes medidas

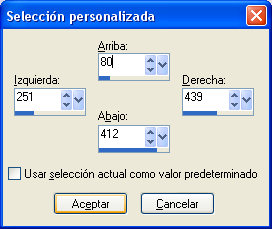
- Rellenar con el color oscuro del plano de fondo

- selecciones - anular la selección
- Efectos - Efectos 3D - gestanst:
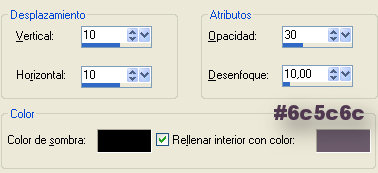
- Activar ahora las 2 pequeñas imágenes: "image_002_small.jpg" "image_001_small.jpg"
Activar una de las dos. (si usas otras imágenes deben tener estas medidas: 132 x 132 px
- Efectos - Complementos - unlimited 2.0 - Buttons & Frames:
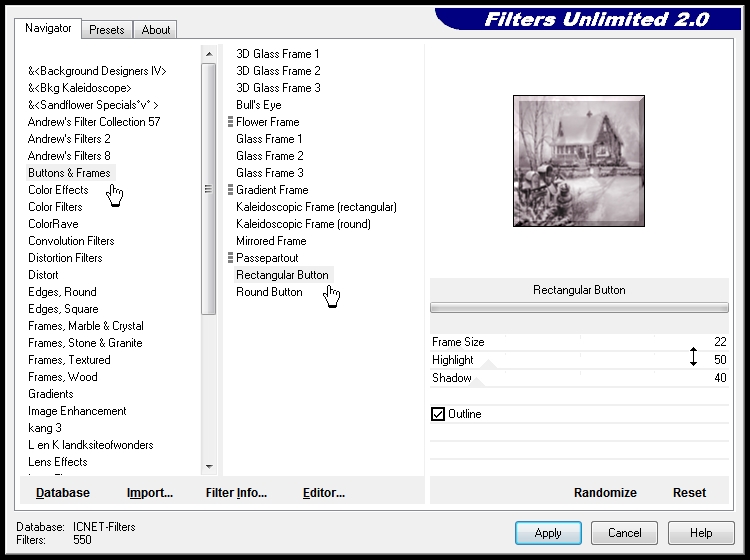
- Haga lo mismo con la segunda imagen.
- Activara primero la primera imagen pequeña: image_001_small.jpg
- Edición - Copiar
- Capas - nueva capa de trama.
- Activar la herramienta selección - selección personalizada en vul de volgende waarden in

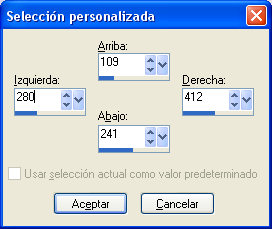
- Edición - pegar en la selección:
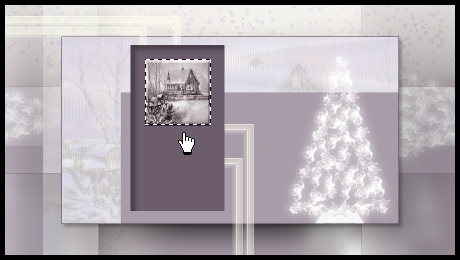
- Capas - nueva capa de trama
- Activar la 2ª imagen : Edición - Copiar
- Edición - pegar en la selección
- selecciones - anular la selección
- Efectos - Efectos de la imagen - Desplazamiento:
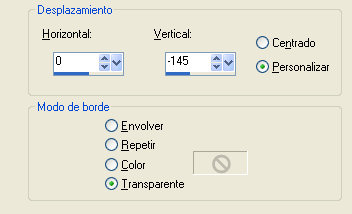
- Capas - fusionar - fusionar hacia abajo.
- Efectos - Efectos 3D - sombra:
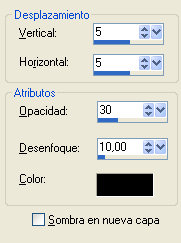
- Activar el archivo con los anillos @nn_261111_ringen_christmas_tdstudio.pspimage
(ringen maken is reeds aanbod geweest in de volgende les: IBIS: klick aquí para ver la lección en la que se hace)
Edición - Copiar
Edición - pegar como nueva capa en el trabajo
- y colocar:
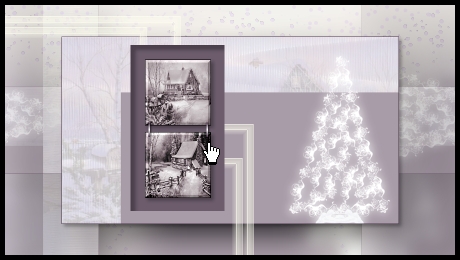
- Capas - nueva capa de trama
- Activar la herramienta pincel y elige mi Archivo: @nn_271111_brushes_002_Christmas_tdstudio

- Estampar con el color blanco del primer plano.
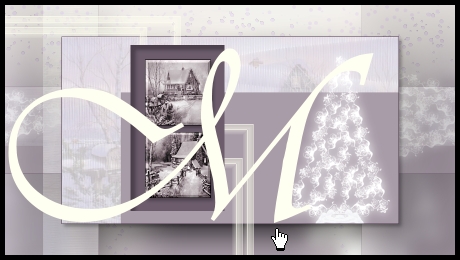
- Poner modo de mezcla LUZ DEBIL en la paleta de capas.
- Efectos - Efectos 3D - sombra:
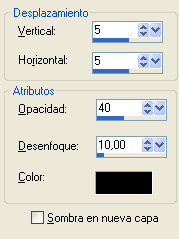
- Activeer nu dit Archivoje: @nn_261111_tekst_Merry-Christmas_tdstudio.pspimage
Edición - Copiar
Edición - pegar como nueva capa en el trabajo
- En eventjes verplaatsen:

- Activar el archivo: @nn_261111_accent_christmas_tdstudio.pspimage
Edición - Copiar
Edición - pegar como nueva capa
- De nuevo colocar:

- Activar el archivo: @nn_261111_kerstballen_christmas_tdstudio.pspimage
Edición - Copiar
Edición - pegar como nueva capa en el trabajo
- De nuevo colocar:

- Efectos - Complementos - EC5: Impact - Perspective shadow y elige mi preset en la tabla settings/user settings: @nn_271111_kerstballen_EC_5_PS.f1s
- Activar el archivo: @nn_261111_sneeuwsterren_christmas_tdstudio.pspimage
Edición - Copiar
Edición - pegar como nueva capa
- de nuevo colocar:

- Capas - duplicar
- desplazar hacia el lado izquierdo:

- Capas - fusionar - Fusionar todo
- Efectos - Efectos 3D - Botón:
color: #503850
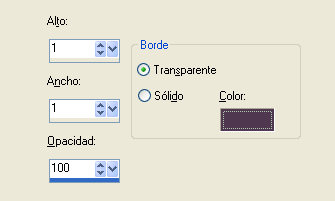
- Activar otra vez el Archivo: @nn_261111_sneeuwsterren_christmas_tdstudio.pspimage
Edición - Copiar
- Activar la imagen minimizada para el fondo.
- Edición - pegar como nueva capa
- Capas - fusionar - Fusionar todo
- Efectos - Efectos de la imagen - mosaico integrado:

- Ahora puedes guardarlo como Archivo JPG, espero que hayas disfrutado de esta lección.
Y mi agradecimiento a los traductores/tubers/ escritores de scripts,sin olvidar a los que están detrás de la escena :-)
Saludos Ann
|