Este tutorial está escrito para el Paint Shop Pro Photo 2. pero se puede hacer con otras versiones del programa.
Los materiales se pueden descargar ..::Aqui::..
Para este tutorial he ustilizado tubes de Jet y Dragonblue, con su permiso.
Puedes ver los permisos ..::Aqui::..
los demás materiales son de creación propia.
No está permitido compartir estos tubes por ningún medio, ni en grupos ni en web.
Escríbeme si tengo una copia que no debería y la retiraré de inmediato.
Para este tutorial necesitas también los siguientes Complementos:
Fantastic Machines - Paint Egine
FM Tile Tools - Blend Emboss
Filter Unlimited 2.0
y el programa Animations shop
Aqui está mi imagen de ejemplo:

Puedes ver el Script de Kordas para este Tutorial ..::Aqui::..
He traducido este tutorial de Kordas con su permiso, el original lo puedes encontrar ..::Aqui::..
Descomprime el archivo zip en una carpeta de tu elección, Abre el tube con el programa, copiar y cerrar el original.
En el primer plano poner el color #f1ecf0 y en el plano de fondo el color: #6e5573.
Paso 1
Abrir una imagen transparente de 700 X 500 px.
Rellenar con el color del primer plano.
Capas - Nueva capa de trama.
Selecciones - Seleccionar todo.
Copiar el tube et-flowers03-februari-2008.pspimage y Pegar en la selección.
Anular la selección.
Efectos de la imagen - Mosaico integrado, por defecto.
Ajustar - Desenfocar - Desenfoque Gausiano - Radio 15.
Paso 2
Nueva capa de trama.
Formar un gradiente lineal con estos valores:
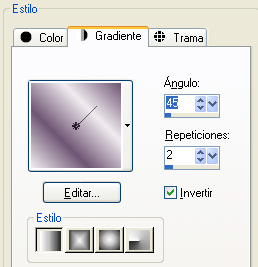
Rellenar con el gradiente.
Capas - Organizar - Bajar.
Activar la capa de arriba.
Efectos - Complementos - Fantastic Machines - Paint Egine - scales.
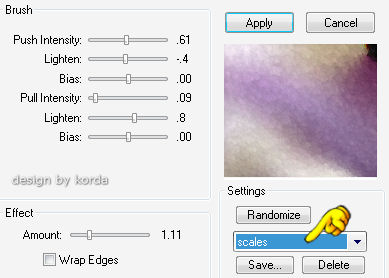
Capas - Fusionar hacia abajo.
Efectos - Complementos - FM Tile Tools - Blend Emboss - Standard.
Paso 3
Activar el tube de Jet y Cambiar el tamaño al 70%.
Copiar y Pegar como nueva capa.
Coloca el tube en la esquina inferior derecha.
Efectos 3D - Sombra - 3, 3, 30, 3.
Paleta de caps, bajar la opacidad de esta capa al 35%.
Duplicar la capa.
Imagen - Espejo.
Paleta de capas - Fusionar hacia abajo.
Efectos - Complementos - FM Tile Tools - Blend Emboss - Standard.
Fusionar las capas visibles.
Paso 4
Efectos - Complementos - Filter Unlimited 2 - Edges, Square - Edge Square 17.
Copiar el tube chrift_ostern_korda.pspimage y pegar como nueva capa.
Coloca el tube como en la imagen de ejemplo.
Capas - Fusionar hacia abajo.
Copiar el tube easter(7)-misted by dragonblu0308.pspimage y pegar como nueva capa.
Mueve el tube hacia abajo.
Capas - Duplicar - Capas - Fusionar hacia abajo.
Paso 5
Animación
Paleta de capas - duplicar la capa de arriba dos veces, y Activar la herraienta Extender:
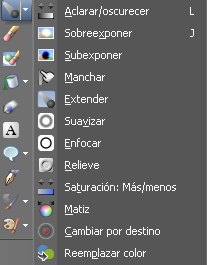
Cerrar la visibilidad de las capas superior e inferior del conejo y activar la capa intermedia
Extender la niariz del conejo un poco hacia arriba.
Cerrar la visibilidad de esta capa y activar la capa superior.
Asegurate de que la capa está activa.
Extender la nariz del conejo un poco más hacia arriba.
Cerrar la visibilidad de las capas superior e intermedia, y activar la capa de abajo del conejo.
Esta capa visible y activa.
Edición - Copiado especial - Copiar fusionada.
Abrir el programa Animations Shop, y Pegar como nueva animación.
Volver al PSP.
Cerrar ahora la visibilidad de las capas superior e inferior del conejo y activar la intermedia, visible.
Edición - copiado especial - Copiar fusionada.
Ir al Animations shop y pegar Después del marco actual.
Volver al PSP.
Cerrar la visibilidad de las dos capas intermadia e inferior del conejo, y abrir la visibilidad de la capa superior.
Activar esta capa superior.
Ir al Animations shop y pegar Después del marco actual.
Hecho!!!
Solo queda guardar como archivo gif.
Espero que hayas disfrutado de mi tutorial.
02.04.2009

