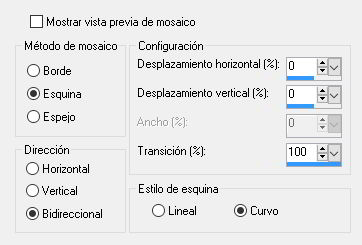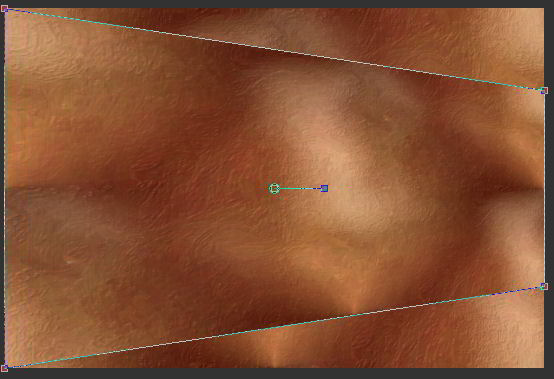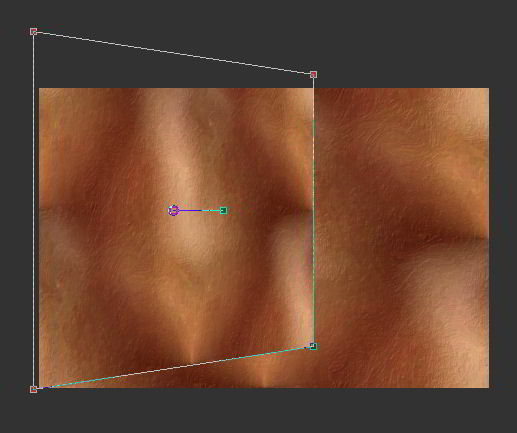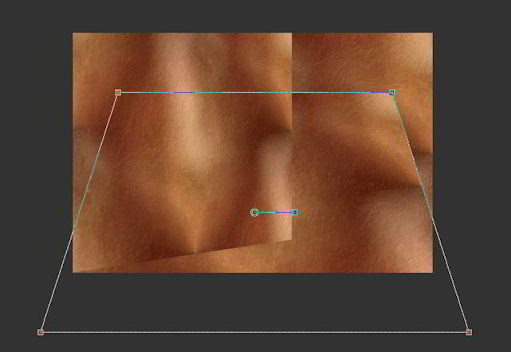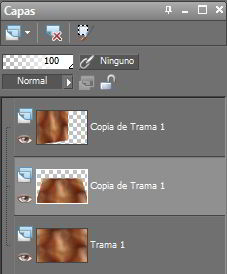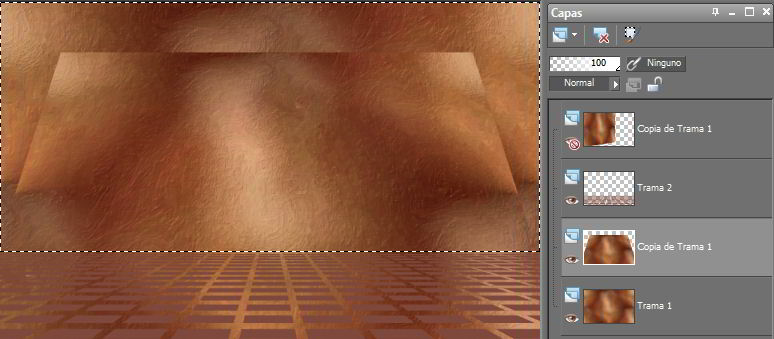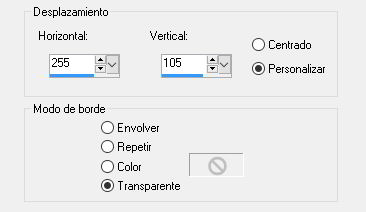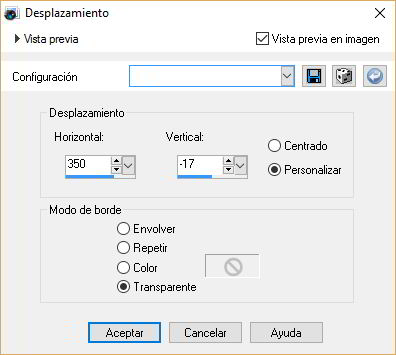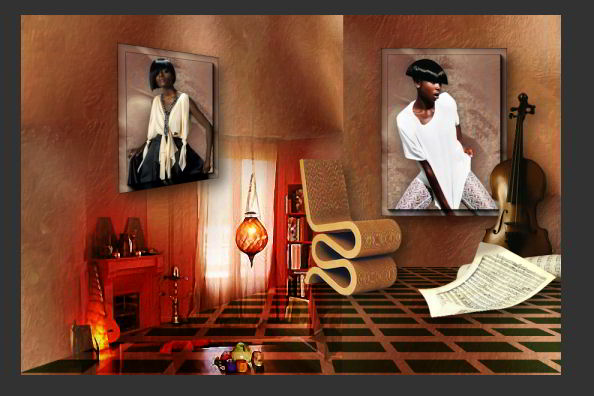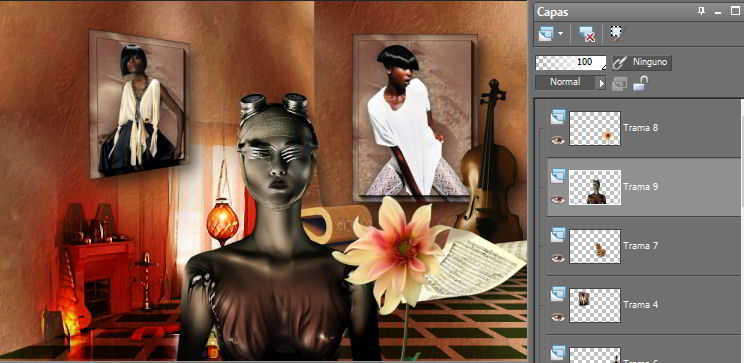Tutorial Betsie de Bhyma
Tutorial realizado por Bhyma con el programa de Corel, Paint Shop Pro X3.
Y comprobado por Maduixa. Del foro Paint Shop Pro Ñ en Español.
Los tubes que he utilizado son de Betsie, Gracias por el permiso para usar tus tubes.
Y de Nikita, Gracias por estos estupendos tubes.
Si tengo alguna imagen con derechos de autor, por favor escríbeme y la retiraré inmediatamente.
Este Tutorial está escrito para el programa Corel  , pero se puede hacer con otras versiones del programa.
, pero se puede hacer con otras versiones del programa.
También necesitas los siguientes Filtros:
Alien Skin - Eye Candy 5 Impact.
Alien Skin Snap Art, Oil Painting e Impasto.
Preparación:
En la paleta de materiales poner el color #7e493d en el primer plano y en el plano de fondo el color #f0d9b4, formar el gradiente primer plano / fondo, en el lugar del color del primer plano, con esta configuración:
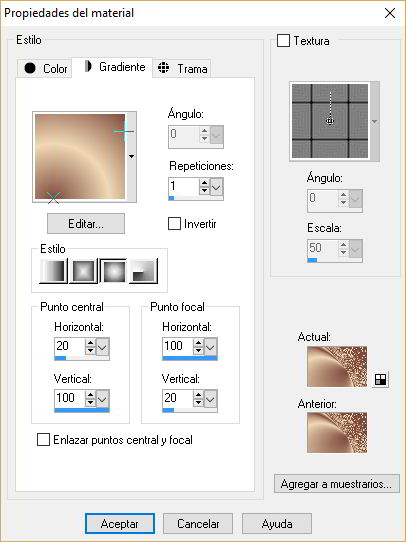
Abrir los tubes con el programa.
Para empezar la lección tenemos esto en la paleta de materiales:
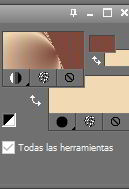 |
Primera parte ( cuadros )
- Abrir una imagen transparente de 300 X 400 px
- Rellenar con el gradiente
- Efectos geométricos Esfera , Círculo, fuerza 100.
- Efectos de la imagen - Mosaico integrado - Valores predeterminados.
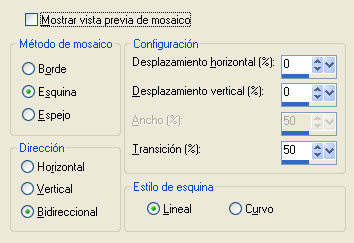
- Efectos - Complementos - Alien Skin - Snap Art -
Oil Panting
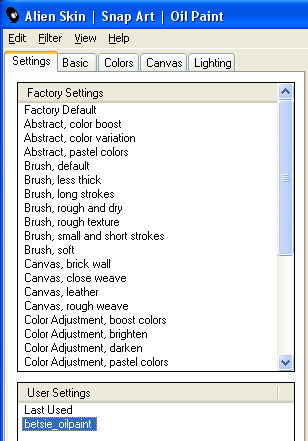
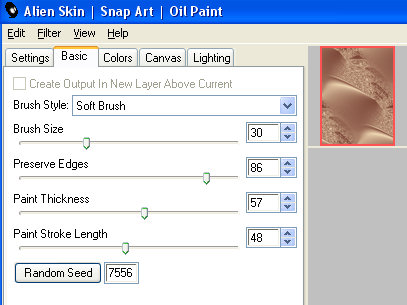
- Efectos - Complementos - FM Tile Tools - Blend Emboss, por defecto.
- Repetir el efecto Blend Emboss.
- Copiar y pegar el tube de Betsie:Betsie_252_19 aug.2009
- Imagen - Cambiar el tamaño al 70%, sin marcar cambiar el tamaño a todas las capas.
- Colocar en el borde inferior de la imagen.
- Efectos 3 D Sombra, -10,-10,40,25, Color Negro
- Fusionar todo.
- Efectos - Complementos - AAA Frames - Foto Frame, con estos valores:
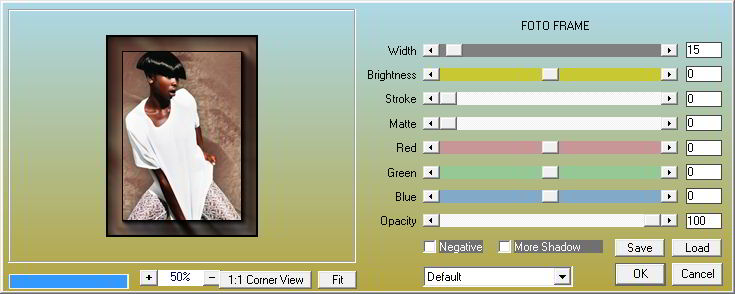
- El segundo cuadro se hace igual, pero el tube se redimensiona al 75%, todo lo demás con los mismos pasos.
Segunda parte
- Cambiar los colores del primer plano y el plano de fondo, uno por el otro.
- Cambiar el gradiente del primer plano a estos valores:
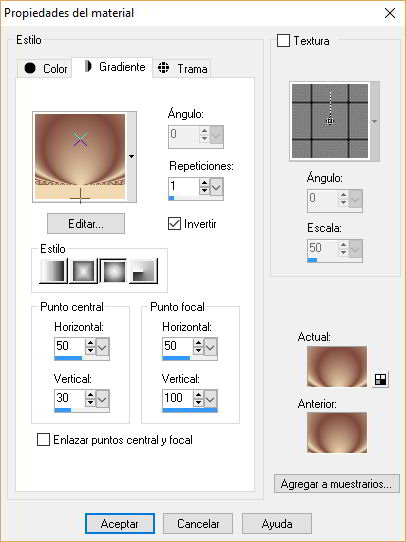

- Abrir una imagen transparente de 900 X 600 px.
- Rellenar con el gradiente.
- Ajustar - Desenfocar - Desenfoque Gausiano, radio 25
- Abrir el tube de Betsie,Betsie_233_2 aug.2009
- Edición - Copiar, volver al trabajo y Pegar como nueva capa.
- Imagen - Cambiar el tamaño al 150%, sin marcar cambiar el tamaño a todas las capas.
- Efectos de la imagen - Mosaico integrado con estos valores:
- Capas - Duplicar.
- Activar la capa de abajo, Trama 2.
- Ajustar - Desenfocar - Desenfoque Radial con estos valores:
- Ajustar - Desenfocar - Desenfoque Gausiano, radio 25
- Activar la capa de arriba, copia de Trama 2.
- Ajustar - Desenfocar - Desenfoque Gausiano, radio 25
- Activar de nuevo la capa llamada, Trama 2
- Capas - Organizar - Bajar.
- Cambiar los modos de mezcla de estas capas, como se ve en la captura,Trama 1 Superposición, Trama 2 (abajo) Normal y Copia de Trama 2 Pantalla
- Capas - Fusionar - Fusionar las capas visibles..
- Efectos - Complementos - Alien Skin - Snap Art - Impasto, busca el preset betsie_bhyma en la carpeta de materiales, doble clic y se instala automaticamente en la carpeta de presets del filtro.
- Efectos - Efectos de la imagen - Mosaico integrado, igual que antes pero subir la transsición a 100:
- Capas - Duplicar.
- Con la Herramienta Selección (K) Configurada con estos valores:
- Activar de nuevo la capa de abajo, Fusionada
- Capas - Duplicar (Ahora vamos a hacer el suelo )
- Con la Herramienta Selección (K) Estirar ahora hacia abajo de esta forma:
- Capas - Nueva capa de trama.
- Con la Herramienta Seleccionar área (S)
- Seleccionar un pequeño rectángulo y rellenarlo con el color oscuro del plano de fondo.
- Efectos - complementos - Mura's Meister - Perspective Tiling, con estos valores
- Efectos - Complementos - Flaming Pear - Kyoto Color , busca el preset betsie_bhyma.
- Cambiar el modo de mezcla de esta capa a Luz Fuerte.
- Seleccionar con la Herramienta Selección (S) la parte de arriba de esta capa así:
- Activar la capa, Copia de Trama 1
- Edición - Borrar, o presiona la tecla Supr de tu teclado.
- Ahora que tenemos el suelo, vamos a modificar la pared hasta que nos quede justo hasta el final del suelo así:
- Ahora vamos a poner los cuadros en la pared.
- Abrir el cuadrito que hemos hecho en la primera parte, Edición - Copiar, volver al trabajo y Pegar como nueva capa.
- Imagen - Cambiar el tamaño al 70%, sin marcar cambiar el tamaño a todas las capas.
- Efectos de la imagen - Desplazamiento, con estos valores:
- Efectos - Complementos - Eye Candy 5 Impact - Perspective Shadow, Drop Shadow, Blurry, cambiar en Basic, Overal Opacity a 60.
- Activar la imagen del otro Cuadrito que hicimos al principio.
- Edición - Copiar.
- Volver a nuestro trabajo y Pegar como nueva capa.
- Efectos - Efectos de la imagen - Desplazamiento con estos valores.
- Con la Herramienta Selección (K), vamos a estirar este cuadro hasta que tenga la misma perspectiva que vemos en el suelo así:
- Abrir el tube de Nikita, 12283242558_divers_nikita
- Activar la capa que está justo debajo de la firma del tube, Edición - Copiar.
- Volver a nuestro trabajo y Pegar como nueva capa.
- Colocar en la pared de la izquierda de la imagen cuidando que nos quede en la linea del suelo:
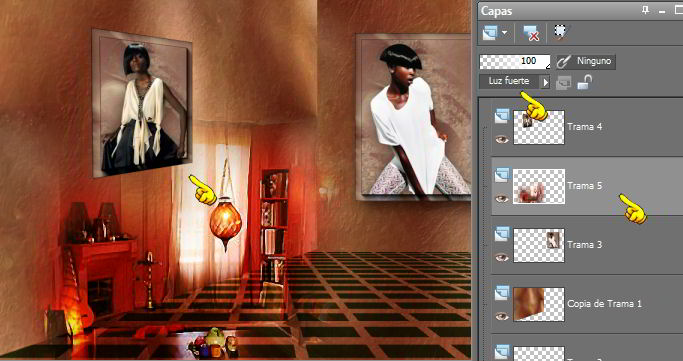
- He cambiado el tamaño del cuadro al 70% para amoldar mejor la chimenea.
- Abrir ahora el tube de Nikita 12930422535_divers_nikita. Activar la capa, music nikita. Edición - Copiar.
- Volver a nuestro trabajo y Pegar como nueva capa.
- Imagen - Cambiar el tamaño al 70%, sin marcar cambiar el tamaño a todas las capas.
- Efectos - Efectos de la imagen - Desplazamiento, con estos valores:
- Efectos - Complementos - Alien Skin - Eye Candy 5 Impact - Perspective Shadow, con los mismos valores de antes
- Abrir el tube de Nikita Chaise Nikita, Activar esa capa, la de la silla. Edición - Copiar.
- Volver a nuestro trabajo y Pegar como nueva capa.
- Cambiar el tamaño al 50%, sin marcar cambiar el tamaño a todas las capas.
- Coloca la silla sobre el borde de la pared, para disimular las cortinas.
- Abrir el tube de Betsie Betsie_233_2 aug.2009, Edición - Copiar.
- Volver a nuestro trabajo y Pegar como nueva capa.
- Imagen - Cambiar el tamaño al 80%.
- Coloca este tube de modo que se vean bastante bien las cosas de los otros tubes.
- Abrir el tube de la flor, Betsie_417_18 juni.2010. Edición - Copiar
- Volver a nuestro trabajo y Pegar como nueva capa.
- Imagen - Cambiar el tamaño al 70%, sin marcar cambiar el tamaño a todas las capas.
- Cambiar el modo de mezcla de la capa de la chimenea, Trama 5, a Normal y Bajar la opacidad al 75%, a mi me gusta mas.
- Activar la capa de fondo, Trama 1, Edición - Copiar.
- Edición - Pegar como nueva imagen, nos servirá para el fondo si queremos un scritp, y para hacer el borde de la imagen.
- Imagen - Agregar bordes - 1px en el color oscuro del plano de fondo.
- Imagen - Agregar bordes - 50px en el color blanco.
- Seleccionar el borde con la Varita mágica.
- Edición - Pegar en la selección. Pegar el fondo que acabamos de separar.
- Efectos - Complementos - Grafic Plus - Cross Shadow, como sale al abrir.
- Imagen - Agregar bordes - 1px en el color oscuro del plano de fondo,
- Firmar y Guardar como imagen Jpg.
|
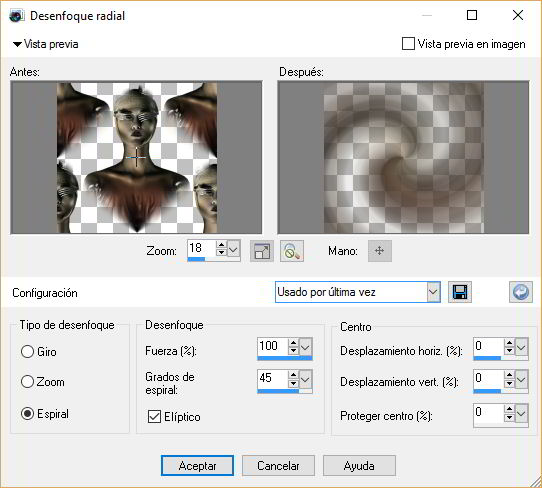 |
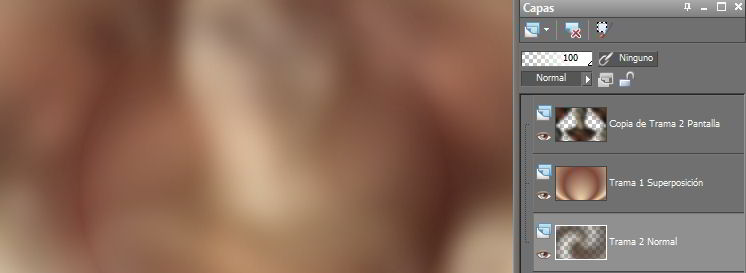 |
|
|
Cambiar el modo de la herramienta de Perspectiva a Escala y cuadrar un poco el cuadro, colocar bien hacia la izquierda de la imagen, luego al hacer el suelo, podremos colocarlo mejor..
|
|
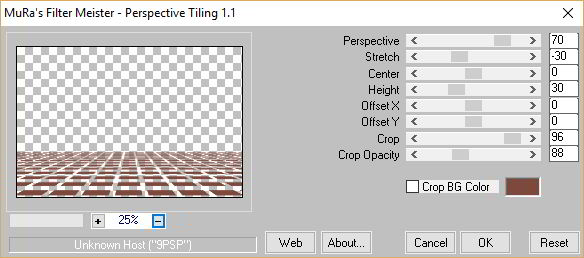 |
|
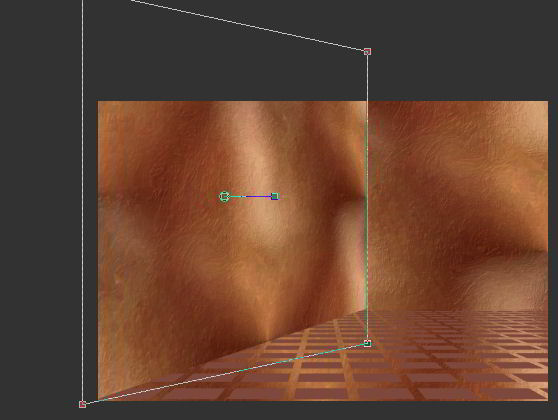  |
|
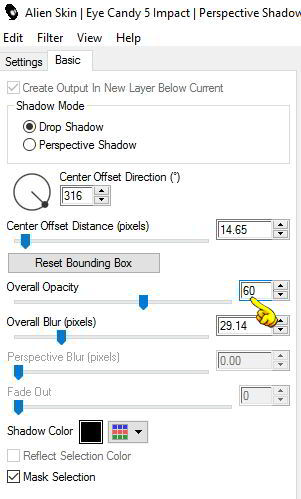 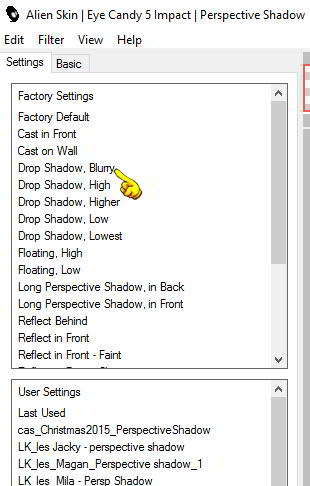 |
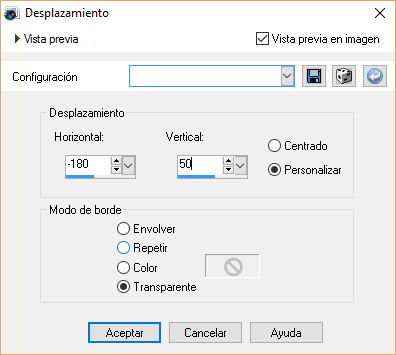 |
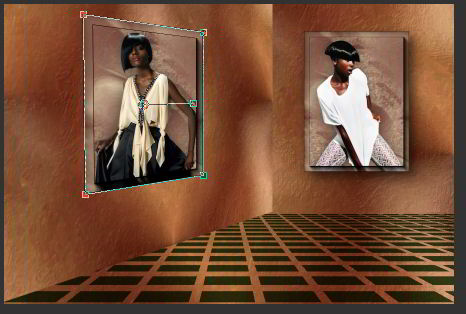 Jugar con esta herramienta, cambiando entre Perspectiva y Escala, hasta conseguir algo como esto. No es necesario que sea perfecto, porque luego vamos a decorar la imagen con otros tubes que disimularán las lineas. Jugar con esta herramienta, cambiando entre Perspectiva y Escala, hasta conseguir algo como esto. No es necesario que sea perfecto, porque luego vamos a decorar la imagen con otros tubes que disimularán las lineas. |
|
Debes de tener algo así ahora:
|
Coloca la flor como si la tuviera en la mano, o donde mejor te parezca.
|
Si necesitas preguntar algo, puedes escribir aquí
|


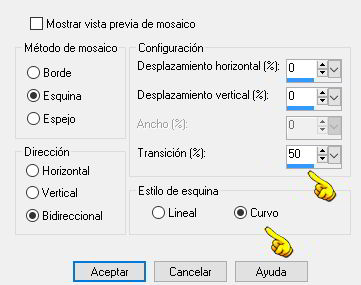
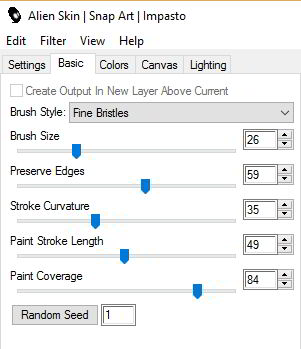 Por si acaso hay algún problema con el preset.
Por si acaso hay algún problema con el preset.