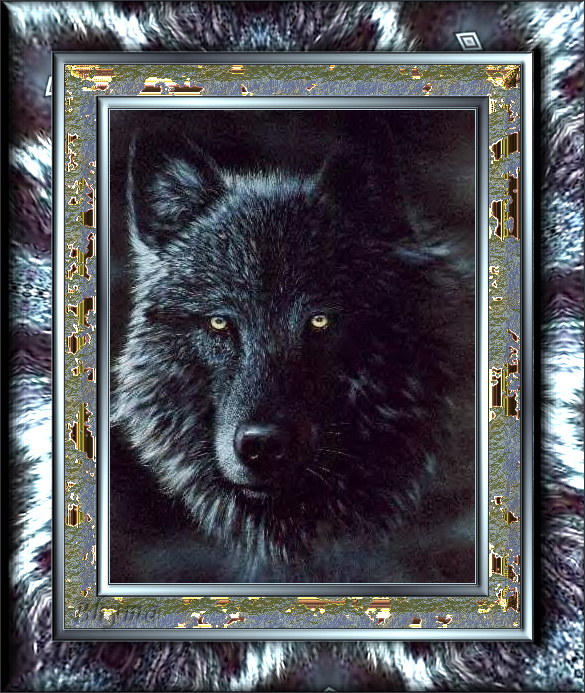Marco Lobo
Tutorial realizado por Bhyma con el programa de Corel, Paint Shop Pro X9.
Es un sencillo tutorial de marcos, con los que aprendí mis primeros pasos.
He utilizado una imagen de mis grupos de distribución, realmente no recuerdo de dónde.
Si pertenece a alguien y quiere que yo ponga aquí su nombre y su web si la tiene, estaré encantada de hacerlo.
Este Tutorial está escrito para el programa Corel X9, pero se puede hacer con otras versiones del programa.
Puedes bajar aquí, los materiales 
También necesitas los siguientes Filtros:
Flaming Pear, Superbladepro.
Preparación:
Puedes usar la imagen que prefieras, si es muy grande, redimensionar, cambiar el tamaño hasta 400px de ancho, más o menos, o 600 si es apaisada.
Elegir dos colores de la imagen, uno más claro y otro más oscuro, para formar un gradiente con ellos así:
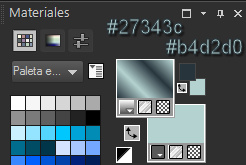
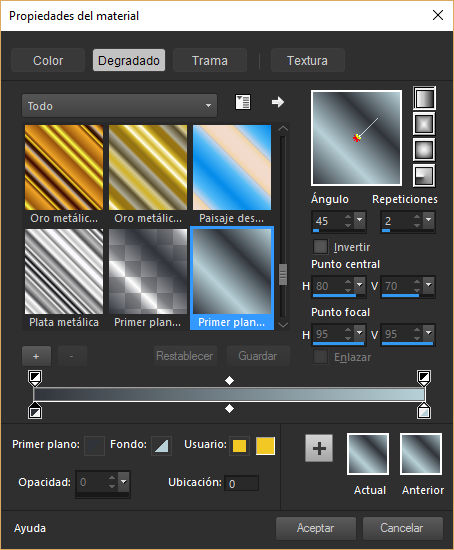
Una vez preparada la imagen, se trata de ir añadiendo bordes y decorando con efectos.
1- Imagen - Añadir bordes - 1px en el color claro, #b4d2d0
2 - Imagen - Añadir bordes - 1px en el color oscuro, #27343c
3 - Imagen - Añadir bordes - 1px en el color claro, #b4d2d0
4 - Imagen - Añadir bordes - 10px en el color oscuro, #27343c
5 - Seleccionar el borde con la varita mágica, con esta configuración:
![]()
6 - Rellenar este borde con el gradiente del primer plano.
7 - Efectos - Efectoas 3D - Biselado interior, con estos valores:
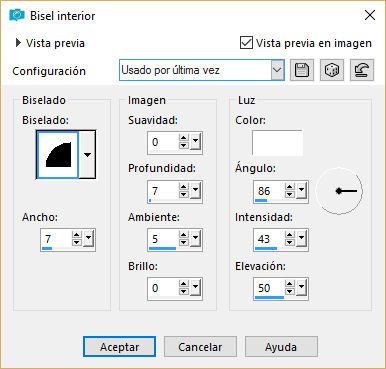
8 - Selecciones - Anular la Selección.
9 - Imagen - Añadir bordes - 1px en el color oscuro, #27343c.
10 - Imagen - Añadir bordes - 1px en el color claro, #b4d2d0.
11 - Imagen - Añadir bordes -30px en el color oscuro, #b4d2d0.
12 - Seleccionar el borde con la varita mágica, con la misma configuración:
13 - Rellenar con el color claro del plano de fondo, click derecho con el ratón,para que el filtro super blade pro, funcione mejor.
14 - Efectos - Complementos - Flaming Pear - Superbladepro, con el preset oms_goldonblack, que viene en los materiales.
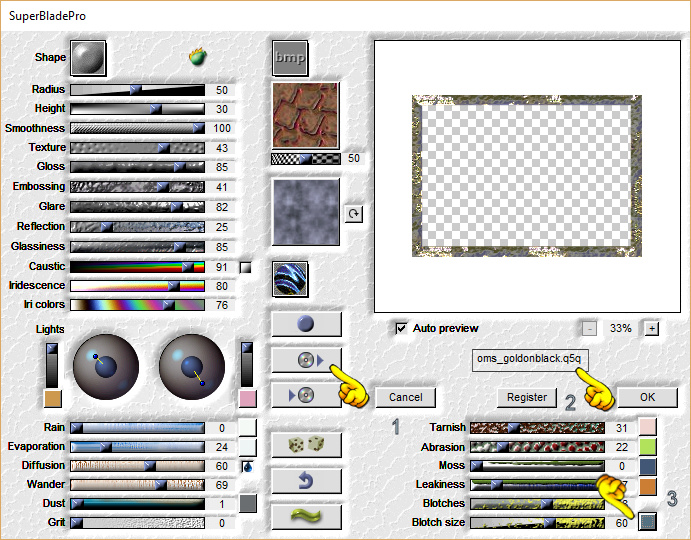
En el disco con flecha buscar el preset,oms -goldonblack.q5q. Viene en los materiales.
Cambiar el color en el recuadro de la derecha abajo, donde señala la manita, nº3.
15 - Edición - Repetir Superbladepro, con los mismos valores de antes.
16 - Anular la Selección.
17 - Imagen - Añadir bordes - 1px en el color oscuro, #27343c
18 - Imagen - Añadir bordes - 1px en el color claro, #b4d2d0.
19 - Imagen - Añadir bordes - 10px en el color oscuro, #27343c.
20 - Seleccionar este borde con la varita mágica, con la misma configuración de antes.
21 - Rellenar con el gradiente.
22 - Efectos - Efectoas 3D - Biselado interior, con los mismos valores:
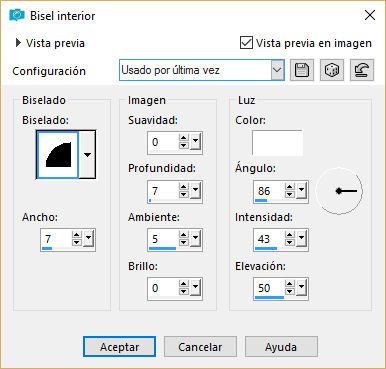
23 - Selecciones - Anular la Selección.
24 - Imagen - Añadir bordes - 1px en el color oscuro, #27343c.
25 - Imagen - Añadir bordes - 1px en el color claro, #b4d2d0.
26 - Imagen - Añadir bordes -50px en el color oscuro, #b4d2d0.
27 - Seleccionar el borde con la varita mágica, con la misma configuración de antes.
28 - Efectos - Efectos de reflexión - Caleidoscopio, con estos valores: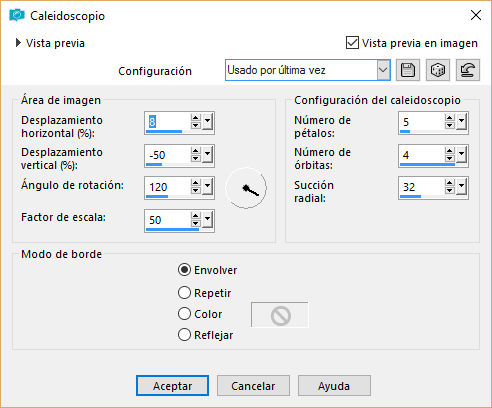
Si tu imagen es diferente, puedes cambiar los valores, sobre todo los desplazamientos y succión radial.
29 - Efectos - Efectos 3D - Biselado interior, con estos valores:
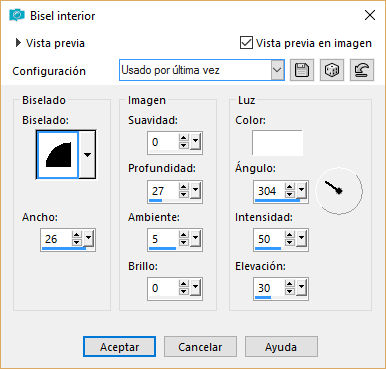
30 - Imagen - Añadir bordes - 1px en el color oscuro, #27343c.
Firmar y guardar como imagen Jpg.
Ejemplo con otra imagen: