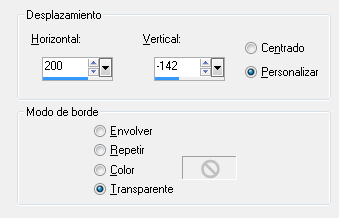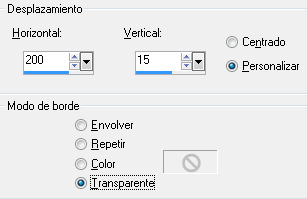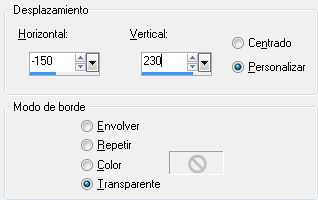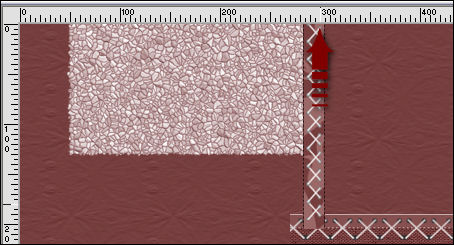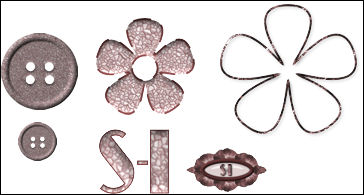- Abrir el set de scrap, minimizar la fuente y abrir la imagen.
- Abrir una nueva imagen transparente de 640 X 480 px.
- Selección - Seleccionar todo.
- Activa el set de scrap, activa bg layer, ver la paleta de capas.
- Edición - Copiar - Y pegar en la selección.
- Selección - Anular la selección.
- Activa la capa layer 1 en el set de scrap, Edición - Copiar.
- Volver al área de trabajo y Pegar como nueva capa.
- Efectos - Efectos de la imagen - Desplazamiento, ver valores:
- Activa la capa layer 2 en el set de scrap, Edición - Copiar.
- Volver al área de trabajo y Pegar como nueva capa.
- Efectos - Efectos de la imagen - Desplazamiento con los siguientes valores:
- Activa la capa layer 3 en el set de scrap, Edición - Copiar.
- Volver al área de trabajo y Pegar como nueva capa.
- Efectos - Efectos de la imagen - Desplazamiento con los siguientes valores:
- Capas - Duplicar.
- Imagen - Voltear.
- Activa la capa Scrapkit en el set de scrap, cierra la visibilidad de las demás capas para que te sea más facil. Con la herramienta selección a mano alzada, fundido 0, selecciona este ribbon:
- Edición - Copiar.
- Volver al área de trabajo y Pegar como nueva capa:
- Imagen - Rotación libre - 90º a la izquierda.
- Colocar como se ve en la captura:
- Capas - Duplicar.
- Imagen - Voltear.
- Activa la capa Frame layer en el set de scrap, Edición - Copiar.
- Activar el área de trabajo y pegar como nueva capa.
- Efectos de la imagen - Desplazamiento - horizontal -75, vertical 0.
- Con la varita mágica, tolerancia y fundido 0, antialias activado, Seleccionar el interior del marco:
- Seleccióm - Modificar - Expandir - 15 px.
- Activa la imagen "my flower" Edición - Copiar.
- Volver al área de trabajo y pegar como nueva capa.
- Mover como en el ejemplo:
- Selección - Invertir, borrar con la tecla Supr del teclado.
- Selección - Anular la selección.
- Capas - Organizar - Bajar.
- Efectos - Efectos 3D - Sombra, con los valores siguientes:
- Activa la capa de arriba en la paleta de capas, para preparar el siguiente paso:
- Activa la capa del set de scrap y selecciona con la selección a mano alzada el ribbon :
- Edición - Copiar y Pegar en el área de trabajo.
- Repetir el paso 21.
- Mover hacia la izquierda con la herramienta mover.
- Repetir la sombra como en el paso 36.
- En esta set de scrap:
Seleccionar algunos de estos objetos, copiar y pegar como nueva capa, y aplicar la sombra anterior, para adornar el scrap, ver el ejemplo de imagen al princi0io de la página.
- Activa la capa "name" Edición - Copiar y Pegar como nueva capa en el área de trabajo.
- Imagen - Cambiar tamaño al 75%, cambiar tamaño a todas las capas sin activar.
- Mover con la herramienta mover, y colocar como en la imagen de ejemplo.
- Sombra como en el paso 36.
- Nueva capa de trama para el texto.
- Color del primer plano cerrado y en el plano de fondo el color #331112
- Configurar la herramienta texto con los siguientes valores:
- Coloca el texto en el recuadro y baja la opacidad de esta capa al 69%.
- Capas - Fusionar todo.
- Imagen - agregar bordes - 1px en el color #5c2a2a.
- Guardar como imagen jpg.
|
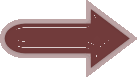 Puedes usar esta flecha para señalar
Puedes usar esta flecha para señalar